こんな風に悩んでいませんか?
この記事では、毎日Canvaを使っている私が、初心者でも簡単に画像を作成できるCanvaの使い方を解説します。
Canvaの使い方を知りたい
画像を作成したい
画像作成と聞くと難しそうに聞こえるかもしれませんが、Canvaを使えば初心者でも簡単に作成できます。
Canvaとは

Canvaは、簡単に画像の作成・編集ができる無料のグラフィックデザインツールです。
広告やプレゼン資料、Instagramの投稿等を簡単に作ることができるテンプレートがたくさんあります。
さらに膨大な量の素材(写真、動画、イラスト、音楽)があり、簡単な操作で幅広いデザインを作成することができます。
ブログのアイキャッチ画像や図解作成、YouTubeのサムネイル画像を手軽に作りたい人におすすめです。
Canvaの特徴
初心者でも簡単に画像を作れる
Canvaはデザインの知識や経験がない人でも簡単に画像を作れます。
すでにある素材を組み合わせたり、テンプレートも文字を変えたりするだけで、おしゃれなデザインが完成するのが魅力。
クオリティの高いテンプレートが豊富
Canvaが初心者でも簡単に画像を作成できるのは、クオリティの高いテンプレートが豊富に揃っているからです。
Canvaにはデザイナーが手がけたテンプレートが61万点揃っています。
Canvaのテンプレート
- 名刺
- チラシ
- メッセージカード
- Instagramの投稿画像
- プレゼン資料
- ブログのアイキャッチ画像
このようにプライベートからビジネスまで幅広く使えるテンプレートがたくさんあります。
豊富な素材を自由に使える
Canvaが人気の理由の一つが、豊富な素材を自由に使えることです。
写真だけでも100万点以上が揃っています。
Canvaで使える素材
- 写真
- イラスト
- フレーム
- グラグ
- 図形
- 動画
- アニメーション
- 音楽
さらに幅広いフォントがあり、日本語フォントだけでもなんと500種類以上!
デザインに合わせてフォントをおすすめしてくれる機能あり、フォント選びに悩むこともありません。
スマホやタブレットでも利用できる
Canvaはパソコンだけでなく、スマホやタブレットでも使えるアプリがあります。
パソコン版と同じアカウントでログインすることができるので、外出先での編集にも困りません。
Canvaの料金プラン
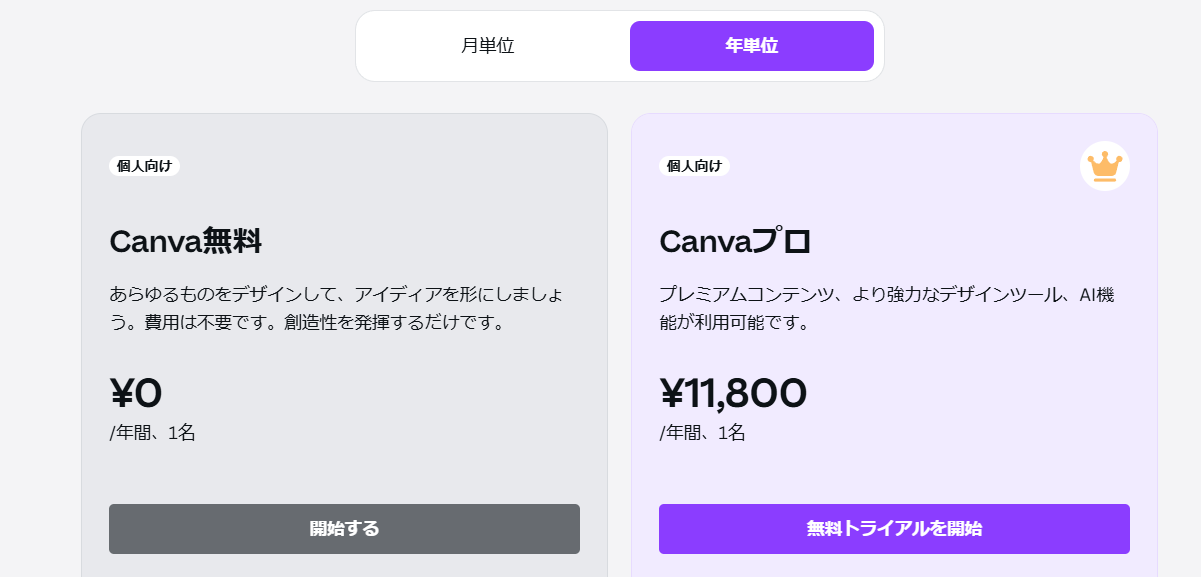
Canvaは無料でも利用できますが、有料版のCanvaProもあります。
1年間の契約であれば11,800円/年で利用可能です。
Proにすれば、無料のプランの内容に加えさらに多くの素材やテンプレートを使えるようになります。
その数なんと
- 素材:1億点以上
- テンプレート:61万点以上
それに加え、
- ワンクリックで背景を消せる背景リムーバーの使用
- 1TBのクラウドストレージ
- デザインのサイズ変更が簡単にできる
といったメリットがたくさんあります。
しかし、最初は無料版でのスタートで十分です。
Canvaの基本の使い方
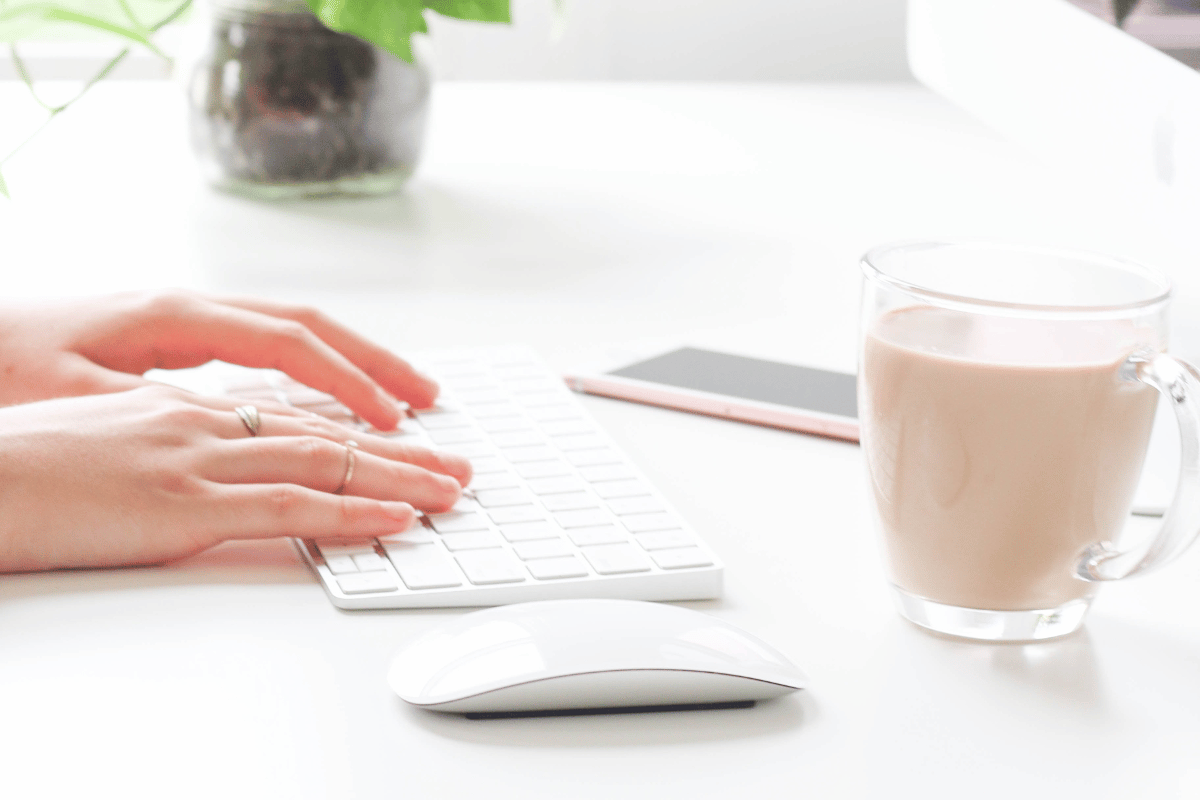
デザイン作成画面を開く
Canvaトップページ右上にある【デザインを作成】をクリックします。
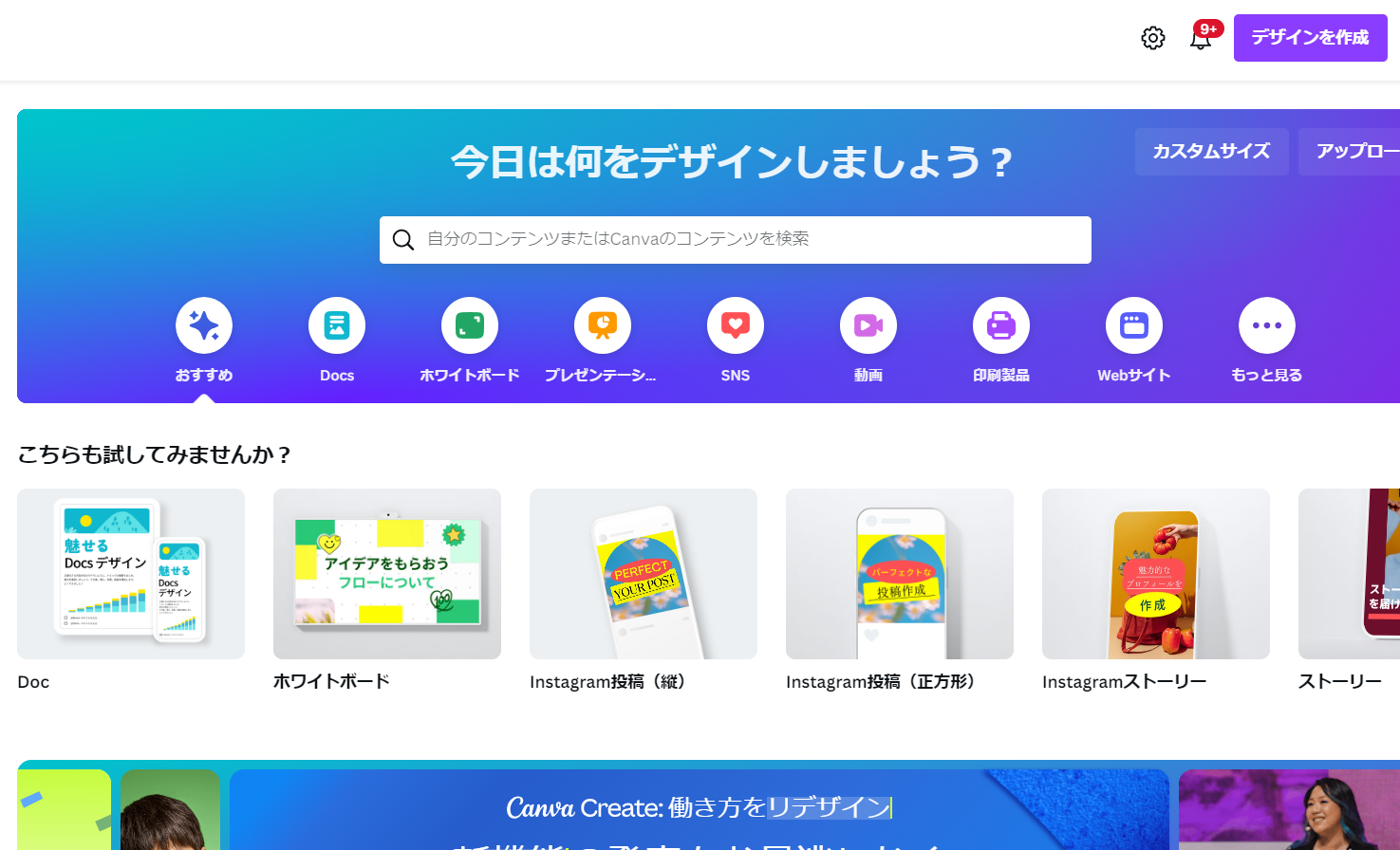
このようにおすすめとしてサイズ表示してくれるので、この中から選んでもいいし、自分で好きなサイズに指定してもOKです。
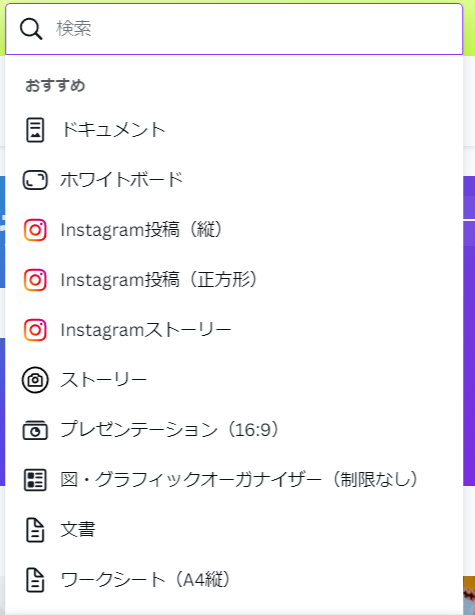
サイズを選ぶとこのようにデザイン作成ページが表示されます。
ここからデザインを作成していきましょう!
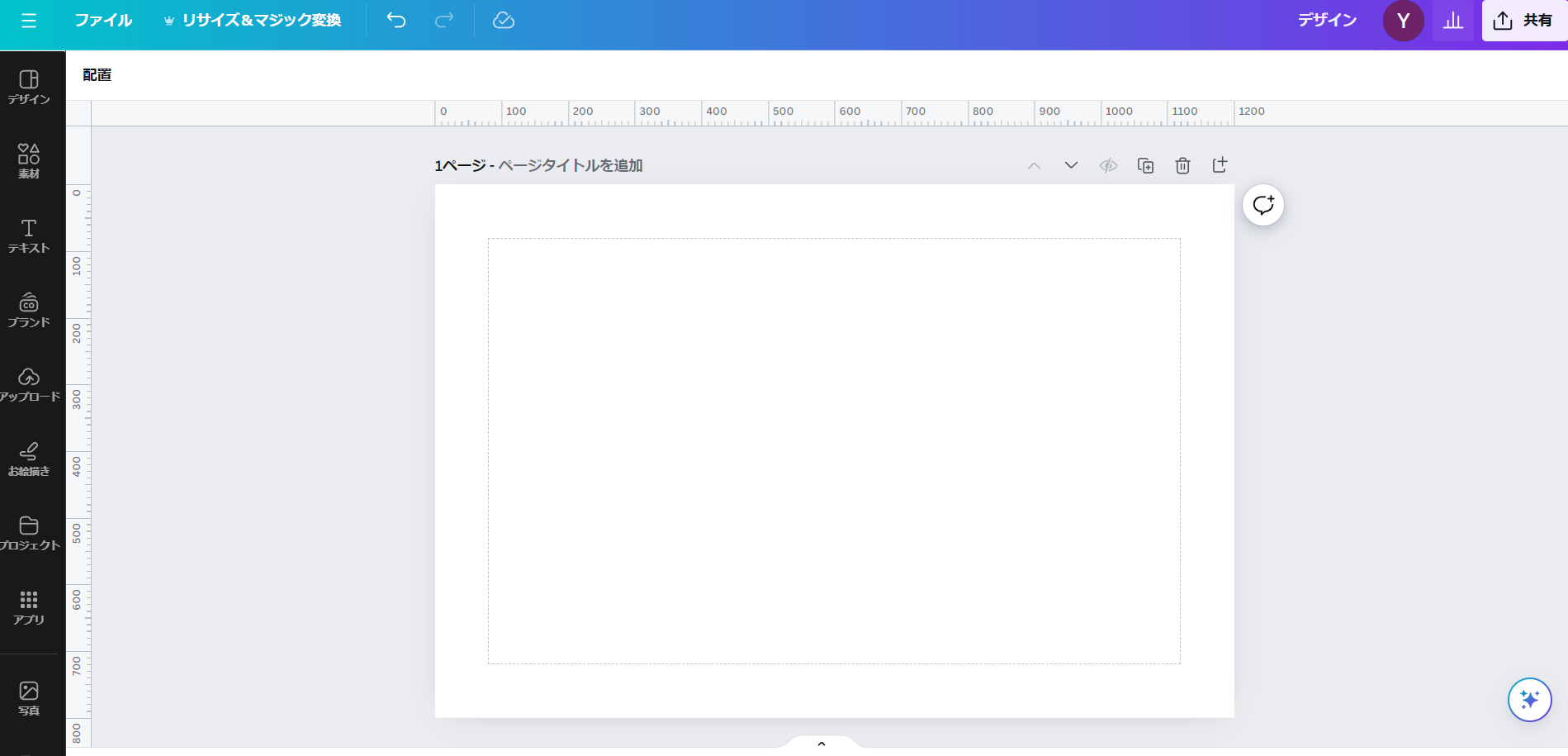
テンプレートを選ぶ
Canvaの編集画面の左上にある【デザイン】という項目をクリックします。
するとこのように多くのテンプレートが表示されます。
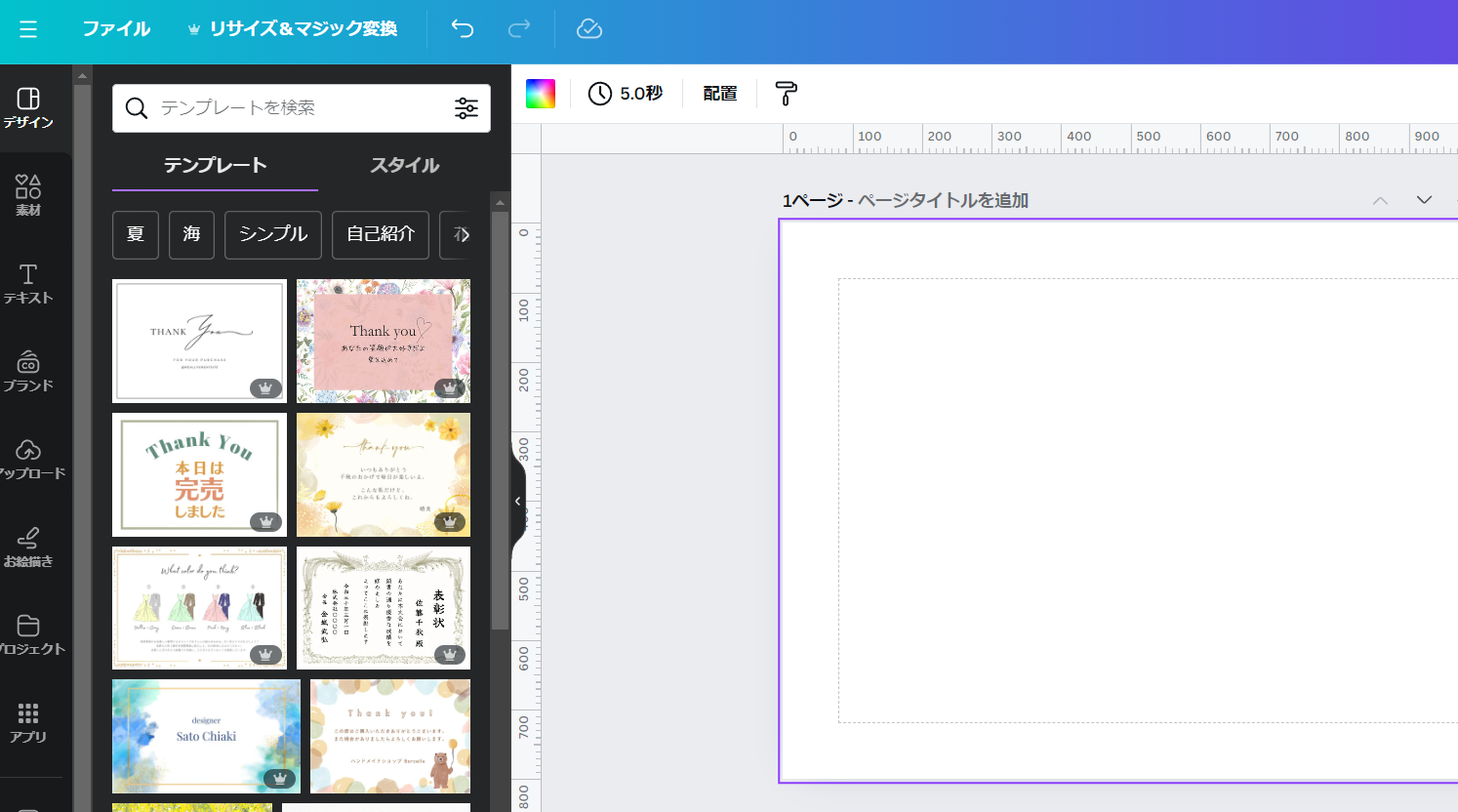
好みのデザインを選び、クリックすると、下の画像のようにデザインが反映されます。
この時、王冠マークが付いてるデザインは有料版のCanvaPro専用デザインになります。

文字を入力する
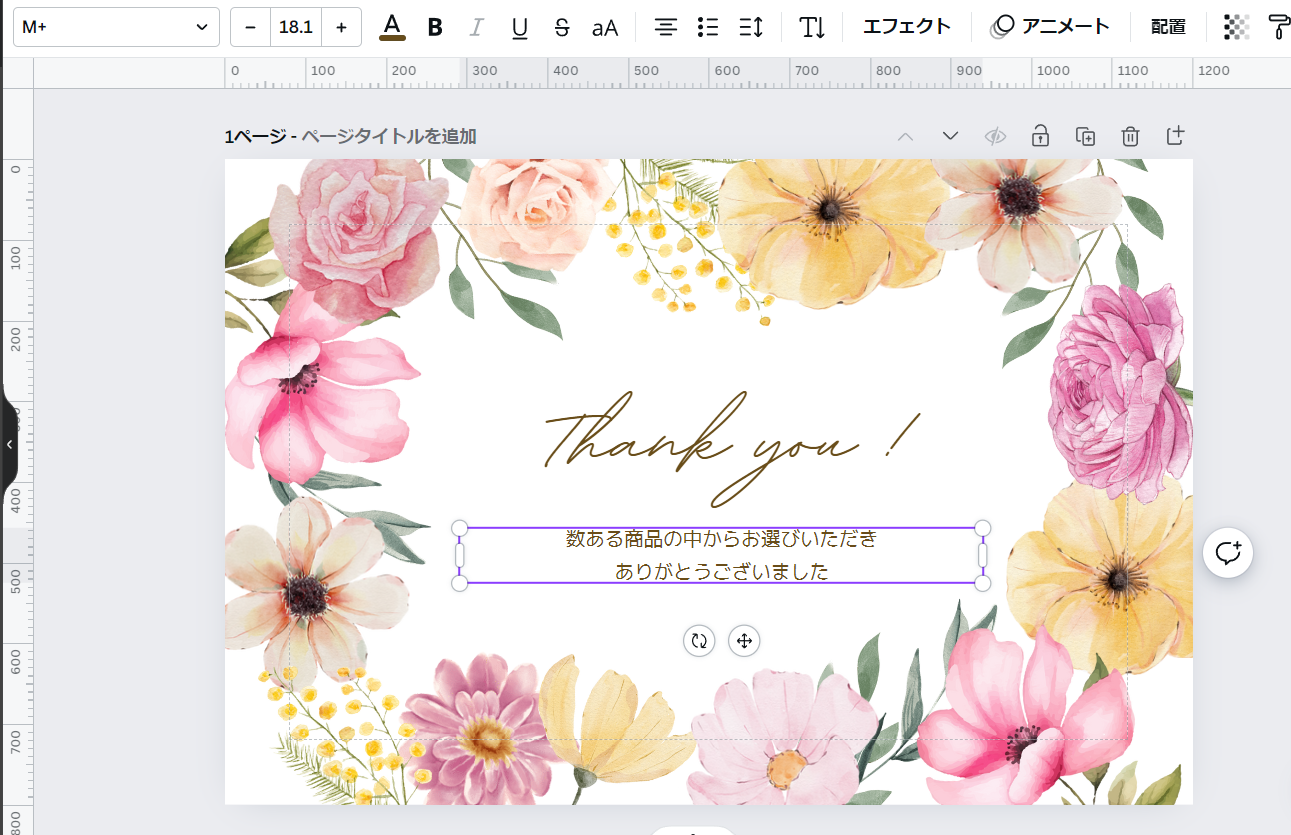
文字部分をクリックすると、このように編集できるようになります。
すでに入力されている文字を削除し、自由に入力してみましょう。
フォントを変更したい時は、左上にあるフォントのバーをクリックします。
左側に様々なフォントが表示されますので、好きなものを選んで使ってください。
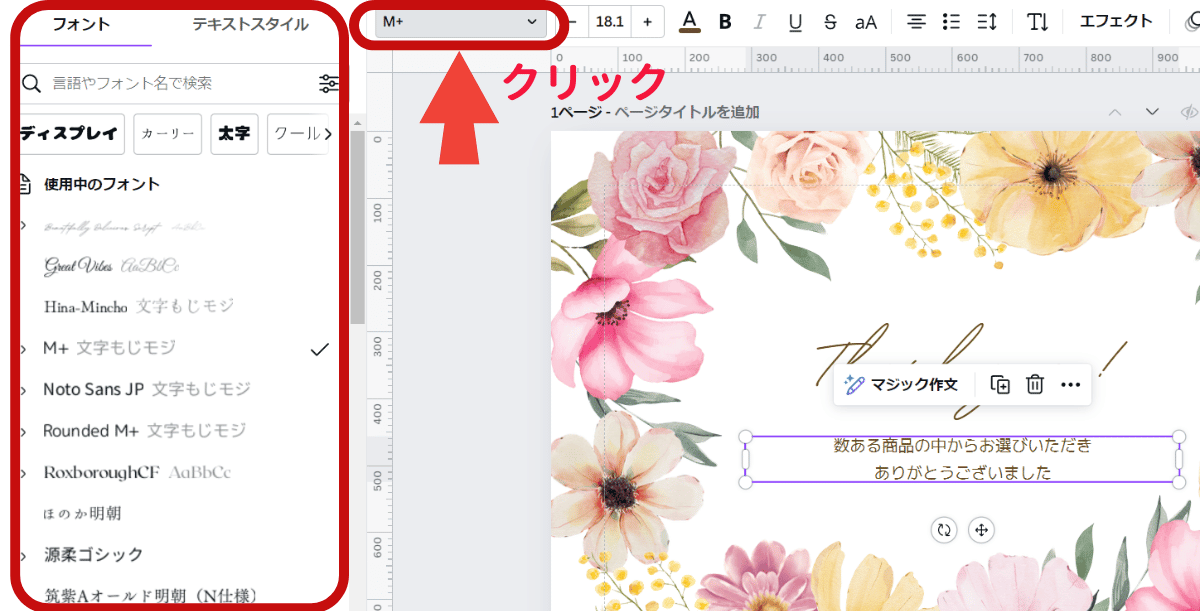
素材を使う
素材を使いたい時は、左上にある【素材】をクリックします。
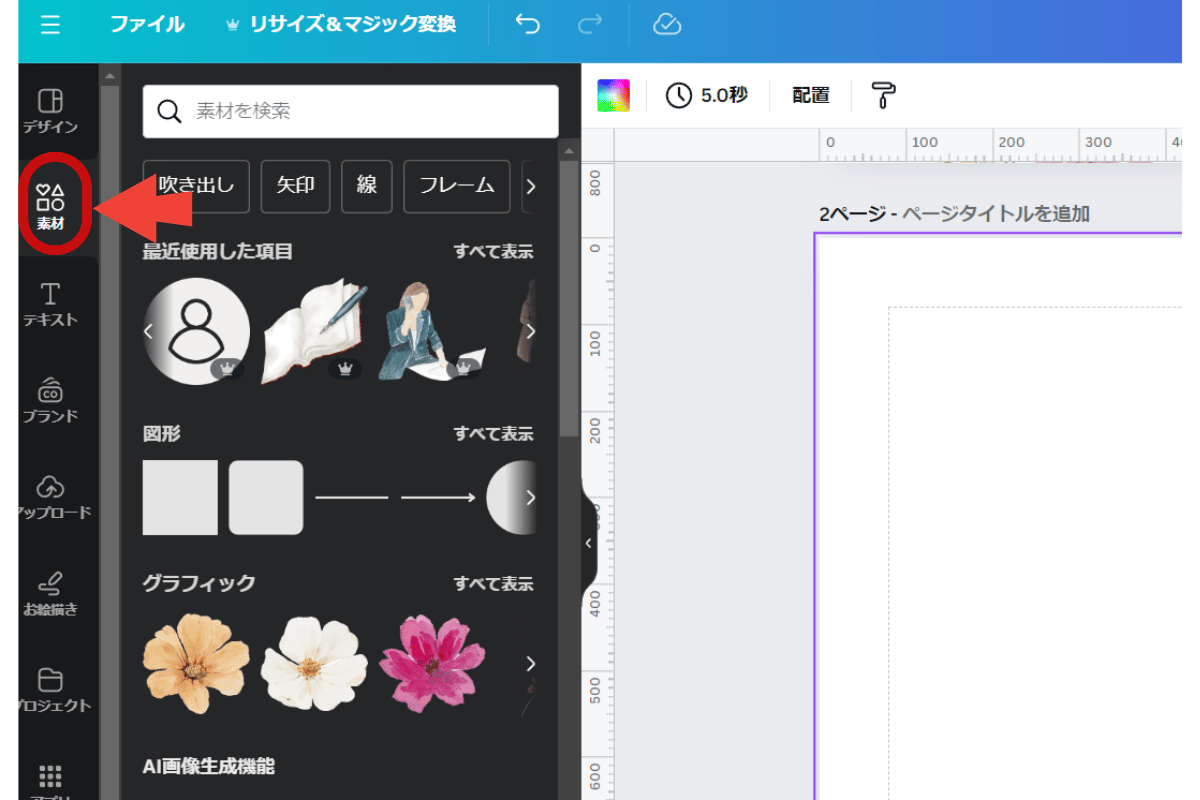
検索窓があるので、ここに探したい素材に関するワードを入れます。
今回は「うさぎ」と入れてみました。
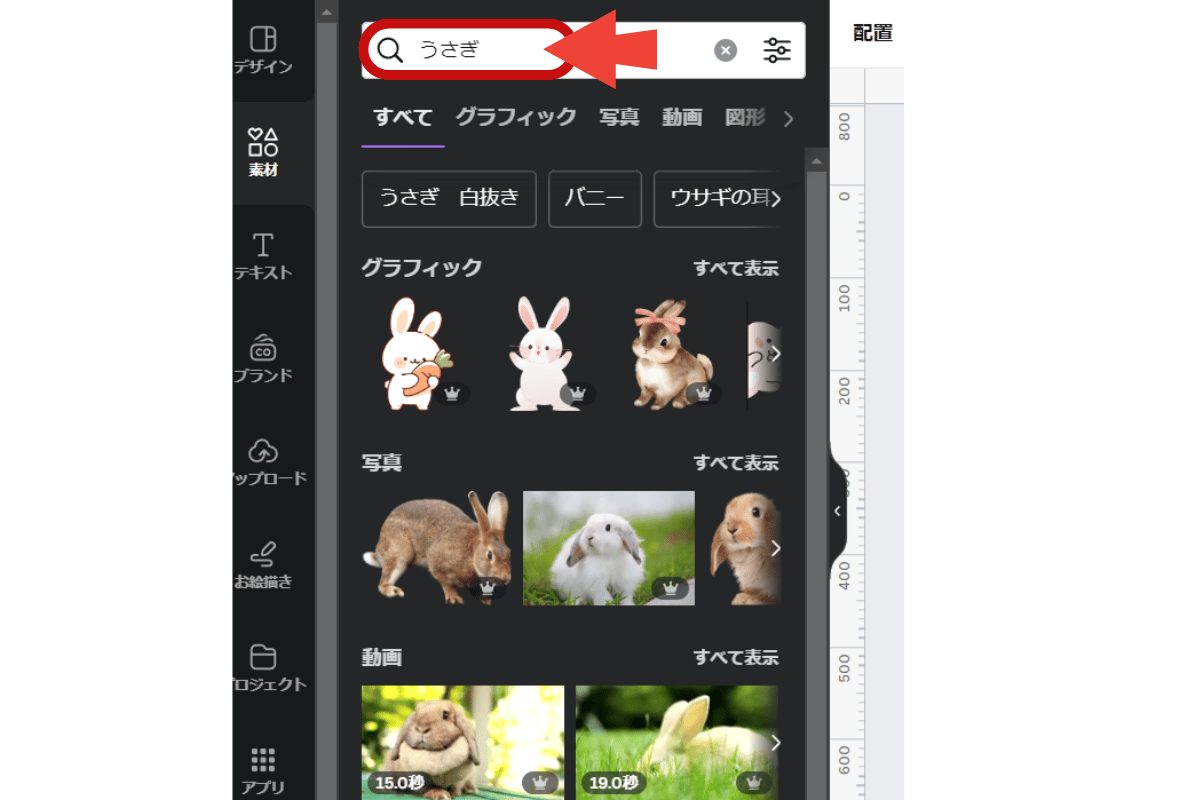
するとこのように、うさぎの素材がたくさん表示されます。
好みの素材を選び、クリックすればOKです。
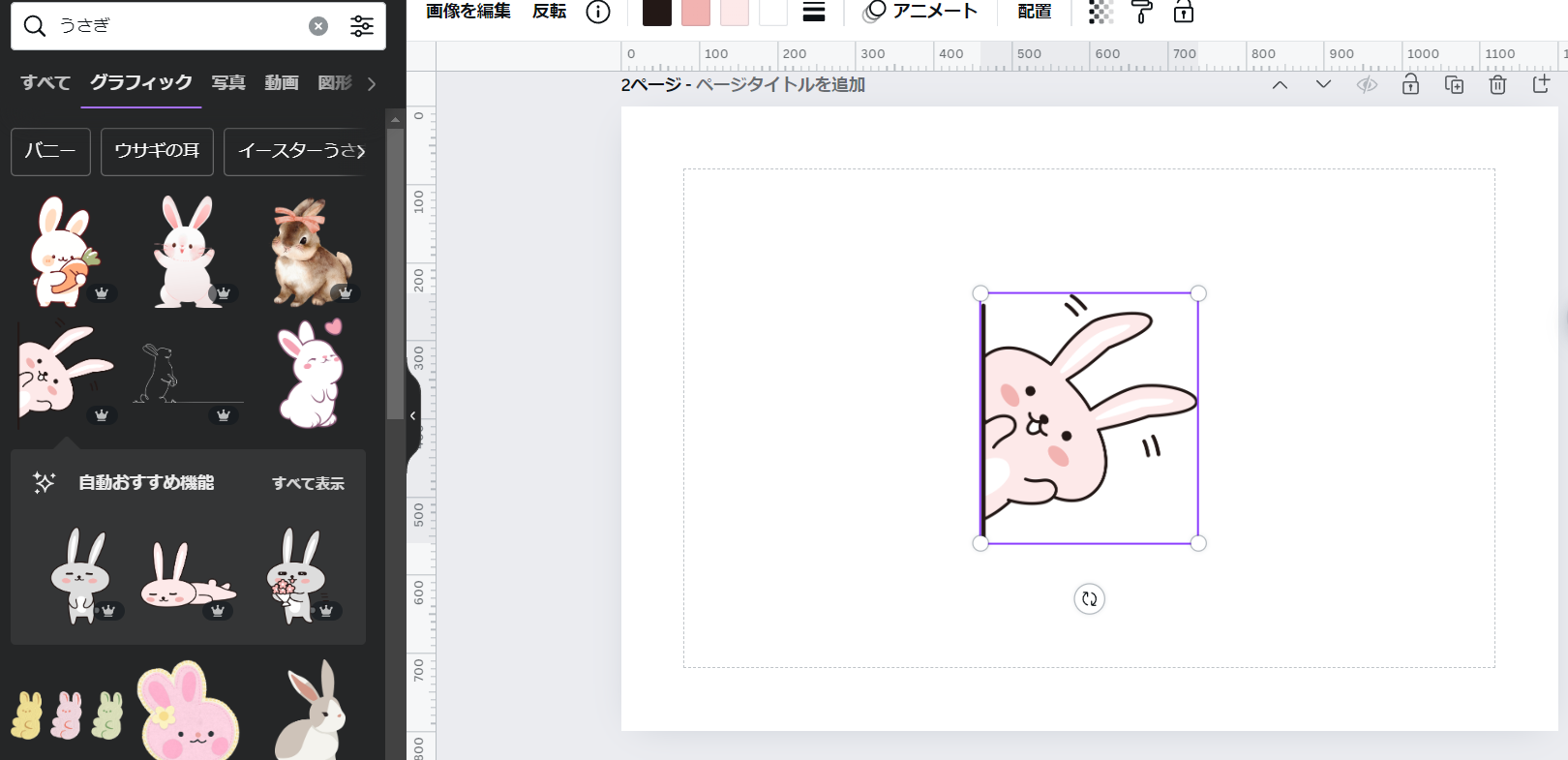
写真を使う
写真を使う時は、先ほどの素材を選ぶのと同じ手順です。
検索窓で検索し、【写真】の中から好みの画像を選びます。
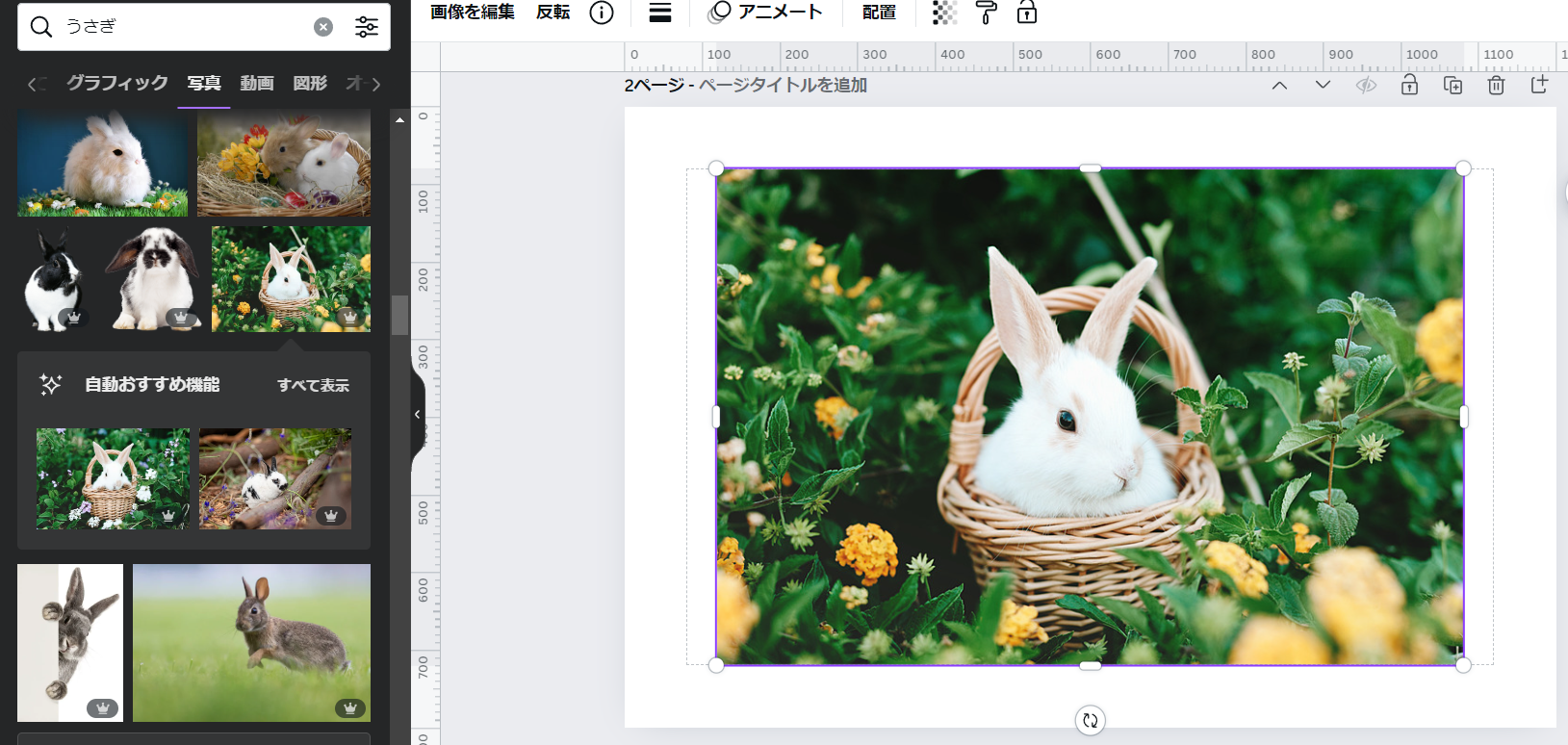
クリックするだけでこのように自動で挿入されるようになっています。
素材の大きさを変える
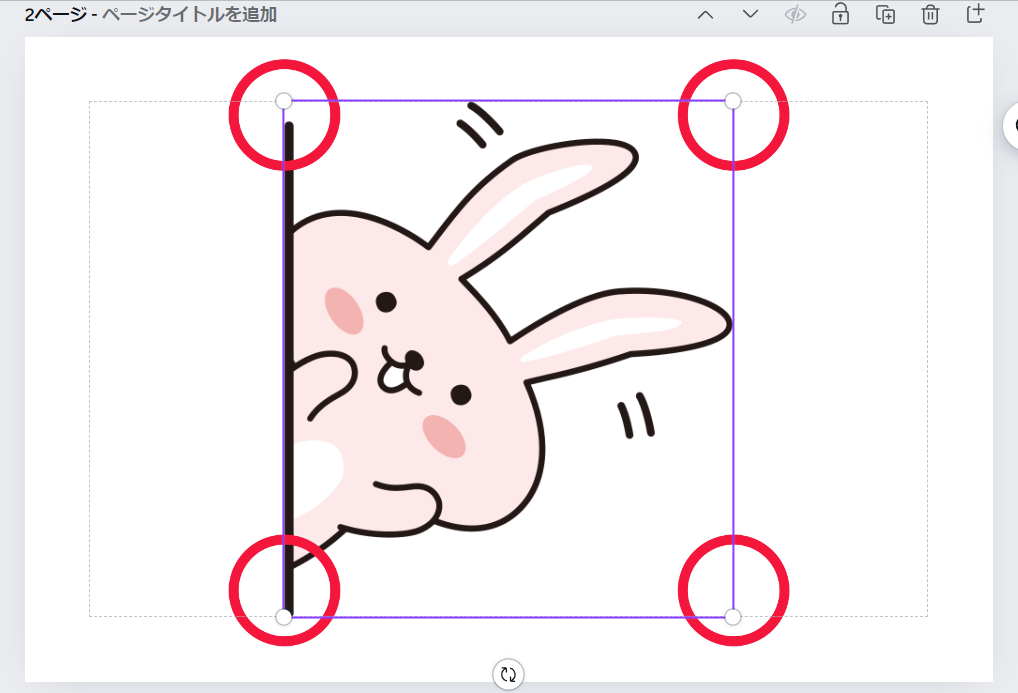
画像のサイズを変更したい時は、四隅にある白丸をクリックしたまま動かします。
簡単に画像の大きさを変えられますので、試してみてください。
ダウンロードする
画像が完成したら、ダウンロードします。
右上の【共有】をクリックし、このような画面を開きます。
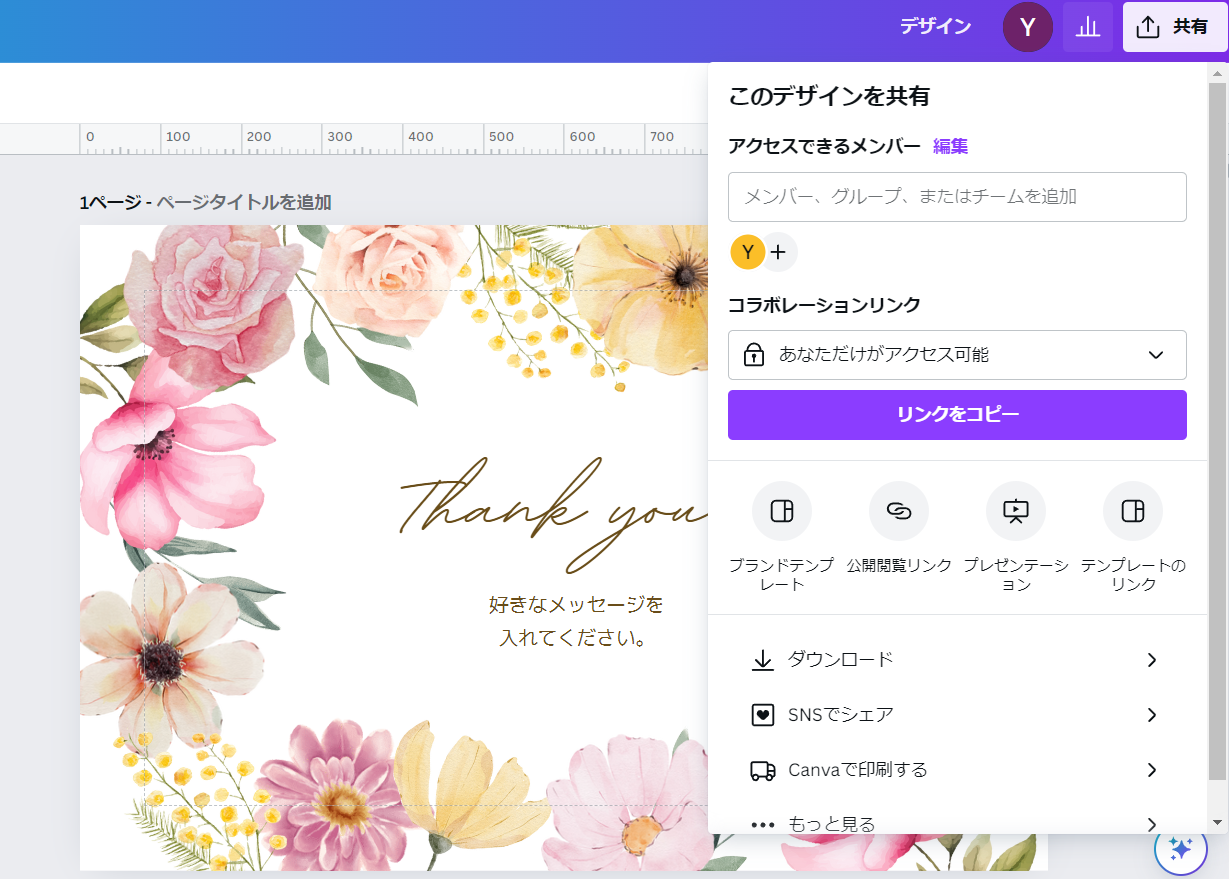
ダウンロードしたいページを選択し、【ダウンロード】をクリック。
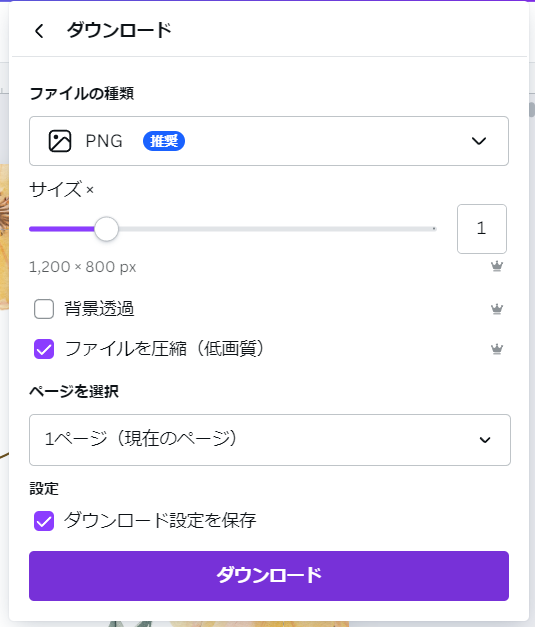
ファイル名を入力し、【保存】をクリックすれば、ダウンロード&保存が完了です。
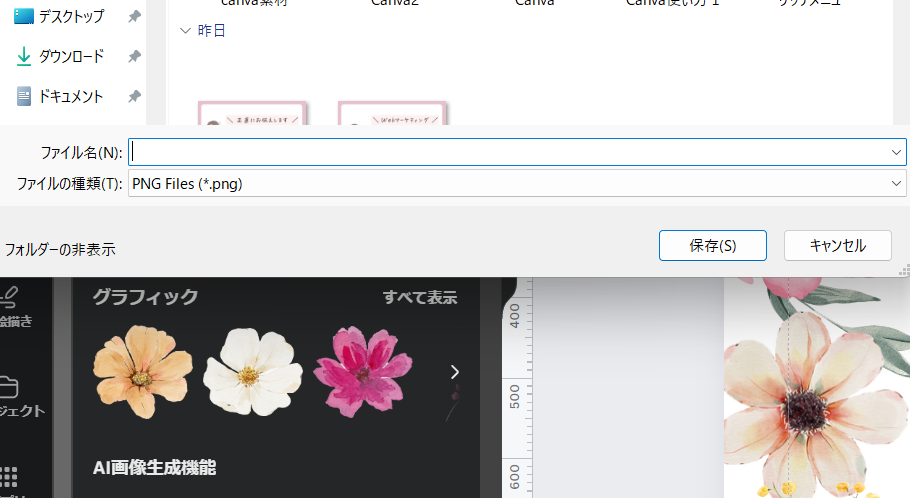
基本操作は以上になります。
これだけでもかなり幅広く画像作成が可能です。
しかし、まだまだCanvaでできることはたくさんありますので、応用編として今後別記事にまとめます!
まとめ

今回は、Canvaの基本の使い方について解説しました。
簡単にデザインを作成できることが分かっていただけましたか?
Canvaの特徴
- 初心者でも簡単に画像を作れる
- クオリティの高いテンプレートが豊富
- 豊富な素材を自由に使える
- スマホやタブレットでも利用できる
最初は操作に少し悩むこともあるかもしれませんが、触っている内にすぐに慣れてきます。
Canvaを使えば可能性が無限大!と言えるくらい、幅広いデザインが可能です。
まずは無料版で十分なので、Canvaに登録して少しずつ触ってみましょう!





















